-
Jira
- Benutzerdefinierte Jira Felder bearbeiten
- Epic Name vs. Epic Link
- Erstellen von Antwortvorlagen (Canned Responses) in Jira Service Management
- Jira – Was ist eine Story im Gegensatz zu einer Task?
- Jira – Wer kann einen Sprint starten?
- Jira Kommentare als Permalink versenden
- Jira Systemfelder und ihre Bedeutung
- Jira Ticket erstellen
- Kann ich Jira Software für Nicht-Software-Projekte wie Marketing oder HR verwenden?
- Konfigurieren von Status und Spalten in einem Team-verwalteten Jira-Projekt
- Sind User Stories Scrum oder Agile?
- So fügen Sie ein benutzerdefiniertes Feld in Jira hinzu
- So teilen Sie ein Jira Ticket
- So verlinken Sie Jira-Issues
- Wann werden Subtasks verwendet?
- Was bedeuten die Farben in Jira Vorgängen?
- Was bedeutet es, einen Jira Vorgang zu klonen?
- Was ist der Unterschied zwischen Jira Software und Jira Service Management?
- Was ist ein Burndown-Diagramm in Jira?
- Was ist ein Gadget in Jira?
- Was ist ein Jira Admin?
- Was ist ein Jira Benutzerverzeichnis?
- Was ist ein Jira Dashboard?
- Was ist ein Jira Epic?
- Was ist ein Jira Vorgang?
- Was ist ein Projekt in Jira?
- Was ist ein teamverwaltetes Projekt in Jira?
- Was ist eine Jira Story?
- Was ist Jira Service Management (JSM)?
- Was ist Jira-Software?
- Was ist Kanban in der Jira-Software?
- Was ist Xray in Jira?
- Was sind benutzerdefinierte Felder in Jira?
- Was sind die verschiedenen Arten von Jira-Berichten?
- Was sind die wichtigsten Arten von Schemata in Jira?
- Was sind Jira Post Functions?
- Was sind Jira Screens?
- Was sind Jira Workflows?
- Was sind Jira-Komponenten?
- Was sind Schemata in Jira?
- Was sind Stichwörter (Labels) in Jira?
- Was sind unternehmensverwaltete Projekte in Jira?
- Welche ist die neueste Version der Jira-Software?
- Welche Jira Rollen gibt es?
- Welche Jira-Berechtigungen gibt es?
- Welche Rolle spielen die Validatoren in Jira?
- Welche Voraussetzungen sind für den Zugriff auf die Jira Application Suite Utilities erforderlich?
- Welche Vorgangstypen werden automatisch in den nächsten Sprint verschoben, wenn ich einen Sprint abschließe?
- Wer kann Jira-Projekte erstellen?
- Wer sind die Agenten in Jira Service Management?
- Wie erkenne ich, ob ich ein Jira-Administrator bin?
- Wie erstelle und bearbeite ich Jira-Dashboards?
- Wie erstellt man ein Agile Board in Jira?
- Wie fügt man Beobachter in Jira hinzu?
- Wie fügt man Jira-Gadgets hinzu und passt sie an?
- Wie führt man fortgeschrittene Scrum-Praktiken in Jira durch?
- Wie funktioniert Jira in Agile?
- Wie hilft Jira bei der Projektverwaltung?
- Wie kann man einen Jira Vorgang mit anderen Benutzern teilen?
- Wie konfiguriere ich ein unternehmensverwaltetes Board in Jira?
- Wie konfiguriert man ein Team-verwaltetes Projekt in Jira?
- Wie man Epics in der Übersichtskarte nachverfolgt
- Wie unterscheiden sich team- und unternehmensverwaltete Projekte?
- Wie verwendet man Epics in Jira?
- Wie viele Administratoren kann Jira haben?
- Wie wird Jira ausgesprochen?
- Alle Artikel anzeigen51 Artikelanzeige reduzieren
-
Confluence
- Confluence Attachment Makro erklärt
- Confluence Date Makro erklärt
- Confluence Expand Makro erklärt
- Confluence Info-, Tipp- und Warning Makro erklärt
- Confluence Shortcuts im Überblick
- Confluence Tabellen filtern
- Confluence Tabellen sortieren von A bis Z
- Confluence Table of Contents Makro erklärt
- Confluence: Unterseite hinzufügen
- Confluence: Wie man eine Seite löscht
- Ist Confluence ein CMS?
- Jira Vorgänge direkt in Confluence erstellen
- Warum Confluence nutzen?
- Was ist Confluence?
- Was ist der Confluence Presenter-Modus?
- Was ist der Unterschied von Seite und Bereich in Confluence?
- Was ist der Unterschied zwischen Jira und Confluence?
- Was ist ein Bereich in Confluence?
- Was ist eine Seite in Confluence?
- Wie erstelle ich ein Glossar in Confluence?
- Wie erstelle ich ein Template in Confluence?
- Wie verschiebe ich eine Confluence Seite in einen anderen Bereich?
- Alle Artikel anzeigen7 Artikelanzeige reduzieren
-
Agilität
- Agiles Arbeiten vs. flexibles Arbeiten
- Scrum vs. Kanban
- Unterschied von Programminkrement und Sprint
- Vorteile des agilen Arbeitens
- Was bedeutet agiles Mindset?
- Was ist agiles Arbeiten?
- Was ist agiles Marketing?
- Was ist asynchrones Arbeiten?
- Was ist Business Intelligence (BI)?
- Was ist Business Intelligence Reporting?
- Was ist ein Agile Release Train?
- Was ist ein Helpdesk?
- Was ist ein Programminkrement (PI)?
- Was ist ein Service Desk?
- Was ist ein Service Level Agreement (SLA)?
- Was ist ein Stakeholder?
- Was ist eine Iteration bei Agile?
- Was ist Inspect and Adapt (I&A)?
- Was ist IT Service Management?
- Was ist Performance-Benchmarking?
- Was ist SAFe?
- Was ist Scrum of Scrums?
- Was ist Self-Service Business Intelligence (BI)?
- Was ist Vorfallmanagement (Incident-Management)?
- Was sind Collaboration Tools?
- Was sind die drei Ebenen des Scaled Agile Frameworks (SAFe)?
- Was sind die Prinzipien des agilen Projektmanagements?
- Was sind die Vorteile von asynchroner Arbeit?
- Was sind die wichtigsten Scrum Prinzipien?
- Was sind Key Performance Indikatoren (KPIs)?
- Was sind Story Points?
- Welche Aussage beschreibt das Scaled Agile Framework?
- Welche Scrum Rollen gibt es?
- Wie funktioniert Scrum?
- Alle Artikel anzeigen19 Artikelanzeige reduzieren
-
Datensicherheit
- Atlassian Datenresidenz in Deutschland
- Das australische Datenschutzgesetz von 1988 (Australian Privacy Act)
- Das neue Bundesgesetz über den Datenschutz in der Schweiz (nFADP)
- Das türkische Gesetz zum Schutz personenbezogener Daten (LPDP)
- Datenverantwortlicher vs. Datenverarbeiter: Was ist der Unterschied?
- Der Virginia Consumer Data Protection Act (CDPA)
- IaaS vs. SaaS vs. Paas? Wie unterscheiden sich die Arten von Cloud-Computing-Diensten?
- Südkoreas Personal Information Protection Act (PIPA) - Überblick
- Warum Datensicherheit beim Cloud-Computing wichtig ist
- Warum ist der Datenschutz für ein Unternehmen wichtig?
- Was bedeutet Anonymisierung von Daten?
- Was bedeutet Datenverarbeitung?
- Was bedeutet ISO 27001?
- Was ist Atlassian Access?
- Was ist AWS?
- Was ist BaFin?
- Was ist CCPA?
- Was ist Cloud-Computing?
- Was ist das ägyptische Gesetz Nr. 151?
- Was ist das CCPA-Recht auf Opt-Out?
- Was ist das Gesetz Nr. 19.628 von Chile?
- Was ist das indische Personal Data Protection Bill (PDPB)?
- Was ist das Zero-Trust-Sicherheitsmodell (bei Atlassian)?
- Was ist Datenhoheit?
- Was ist Datenlokalisierung?
- Was ist Datenlöschung?
- Was ist Datenresidenz?
- Was ist Datenschutz?
- Was ist der Africa's Protection of Personal Information Act (POPIA)?
- Was ist der Canada’s Consumer Privacy Protection Act (CPPA)?
- Was ist der Japanische Personal Information Protection Act - APPI?
- Was ist der New Zealand Privacy Act 2020 (NZPA)?
- Was ist der Unterschied zwischen Datenschutz und Datensicherheit?
- Was ist der Unterschied zwischen De-Identifzierung/Pseudonymisierung (CCPA) und Anonymisierung (DSGVO)?
- Was ist die DSGVO?
- Was ist die israelische Behörde für den Schutz der Privatsphäre (PPA)?
- Was ist die nigerianische Datenschutzverordnung (NDPR)?
- Was ist ein Auftragsverarbeitungsvertrag (AVV)?
- Was ist ein Rechenzentrum?
- Was ist ein Transfer Impact Assessment (TIA) (bei Atlassian)?
- Was ist HIPAA (Health Insurance Portability and Accountability Act)?
- Was ist Pseudonymisierung von Daten?
- Was ist so schlimm daran, wenn der Name eines ehemaligen Mitarbeiters noch in unserem System vorhanden ist?
- Was macht ein Datenschutzbeauftragter (DSB)?
- Was sind Anforderungen an die Datenresidenz?
- Was sind AWS-Regionen?
- Was sind AWS-Verfügbarkeitszonen (AZ)?
- Was sind AWS-Zertifizierungen?
- Was sind die Vorteile des TADAP-Frameworks?
- Was sind Persönlich identifizierbare Informationen (PII)?
- Welche Art von Daten sollte ein Unternehmen unbedingt schützen oder gar nicht erst speichern?
- Welche zusätzlichen Programme verwendet Atlassian zur Unterstützung der Sicherheit?
- Wie funktioniert die Datenresidenz in der Atlassian Cloud?
- Wie sieht Atlassians Sicherheitsansatz für die Cloud aus?
- Wie sieht die Architektur der Atlassian Cloud-Plattform aus?
- Wie unterscheiden sich Datenresidenz, Datenhoheit und Datenlokalisierung?
- Wie werden die Kundendaten in Atlassian Cloud-Produkten verschlüsselt?
- Alle Artikel anzeigen42 Artikelanzeige reduzieren
Wie erstelle ich ein Glossar in Confluence?
Confluence ist der ideale Ort, um ein Glossar (alphabetische Liste von Begriffen und Bedeutungen) zu erstellen. So gehen Sie vor, wenn Sie ein Glossar erstellen wollen:
1. Installieren Sie das Basic Glossary Plugin.
2. Erstellen Sie anschließend einen neuen Bereich.
3. Klicken Sie auf „Weiter“ und Sie erhalten die Möglichkeit, einen „Glossary Space Blueprint“ zu kreieren.
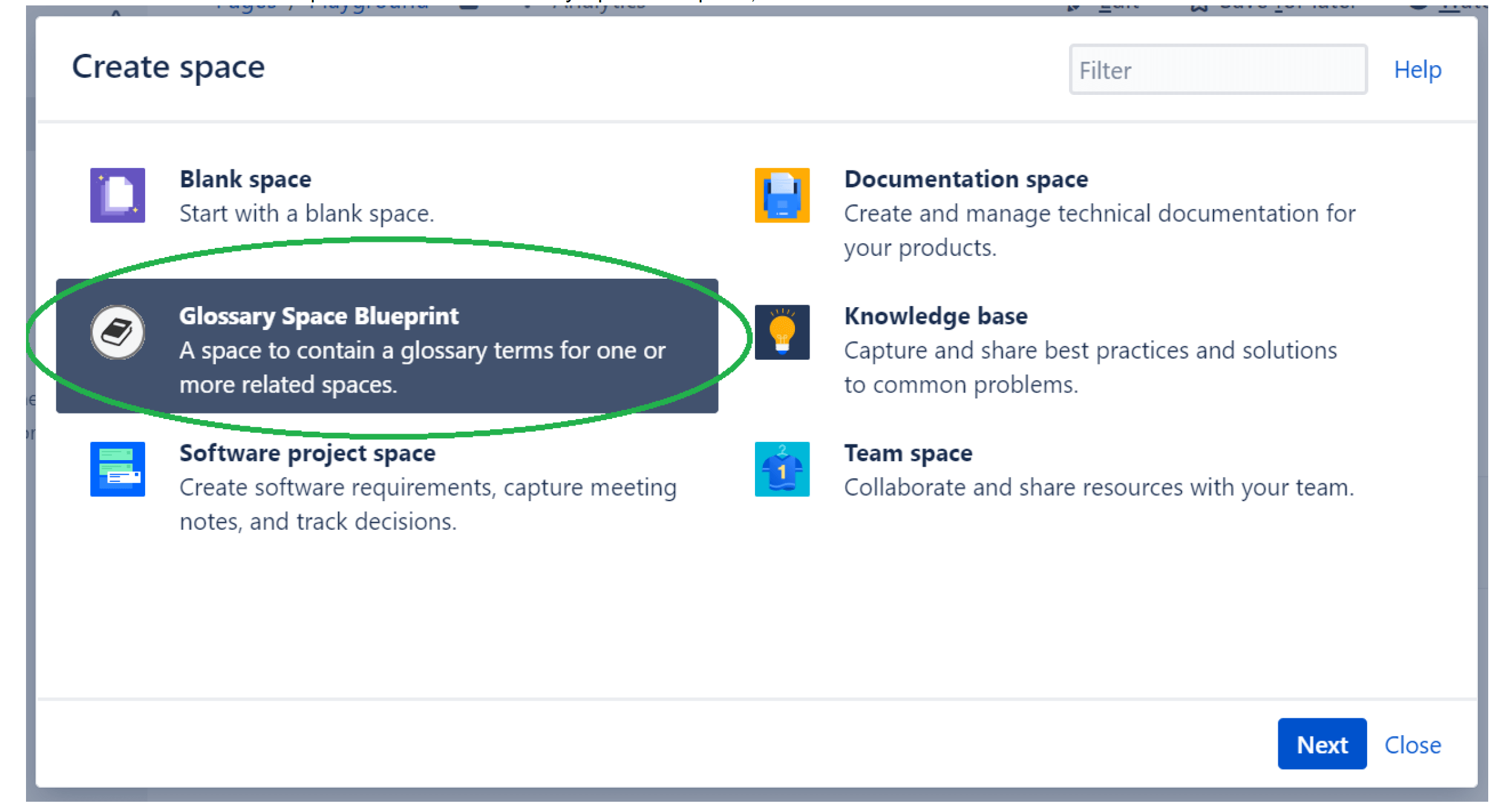
4. Geben Sie die erforderlichen Details, wie Name und Schlüssel, ein und klicken Sie auf „Erstellen“, um die Erstellung des Bereichs abzuschließen.
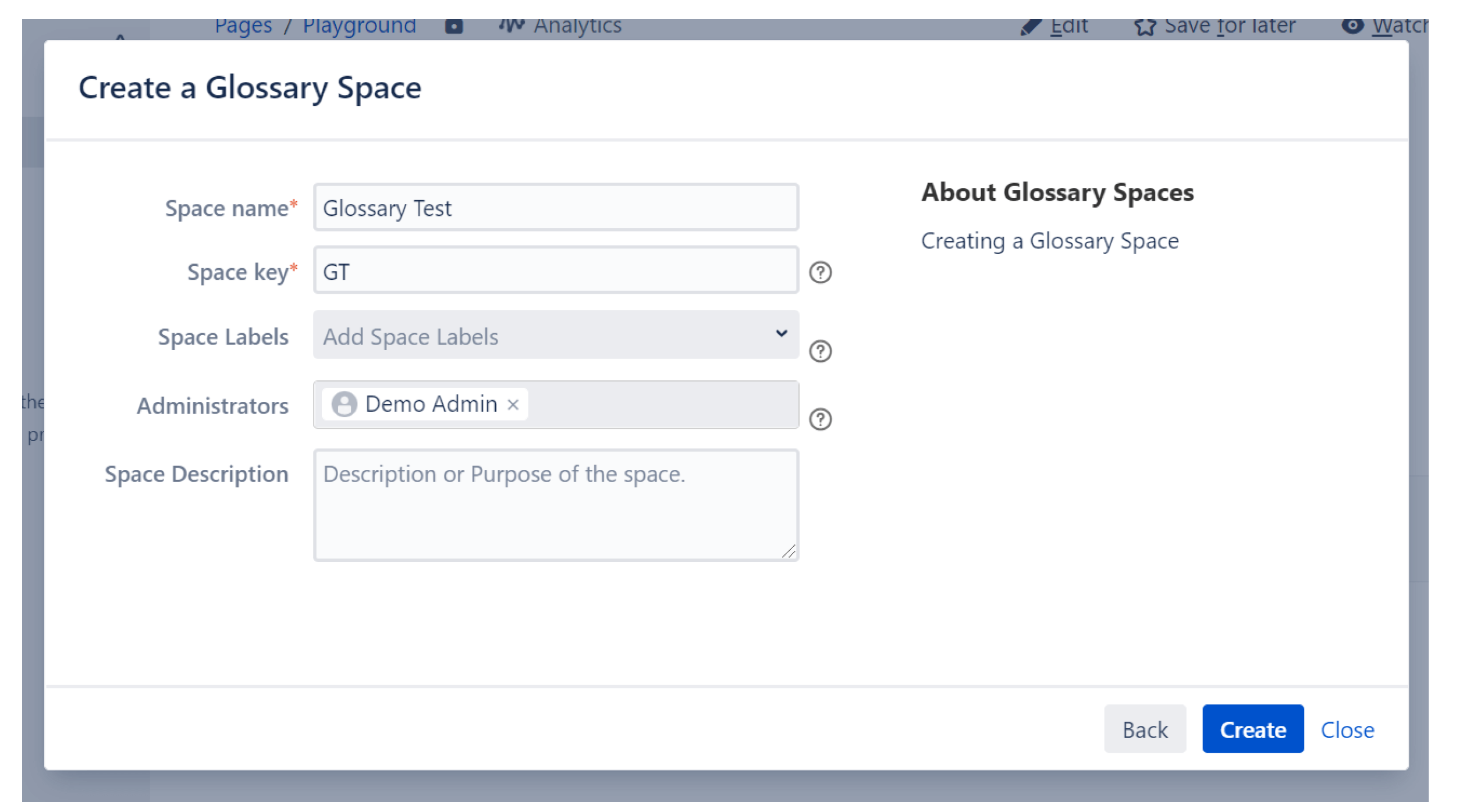
 5. Jetzt wurde ein Glossar erstellt, das für jeden Buchstaben des Alphabets eine Seite enthält, etwa so:
5. Jetzt wurde ein Glossar erstellt, das für jeden Buchstaben des Alphabets eine Seite enthält, etwa so: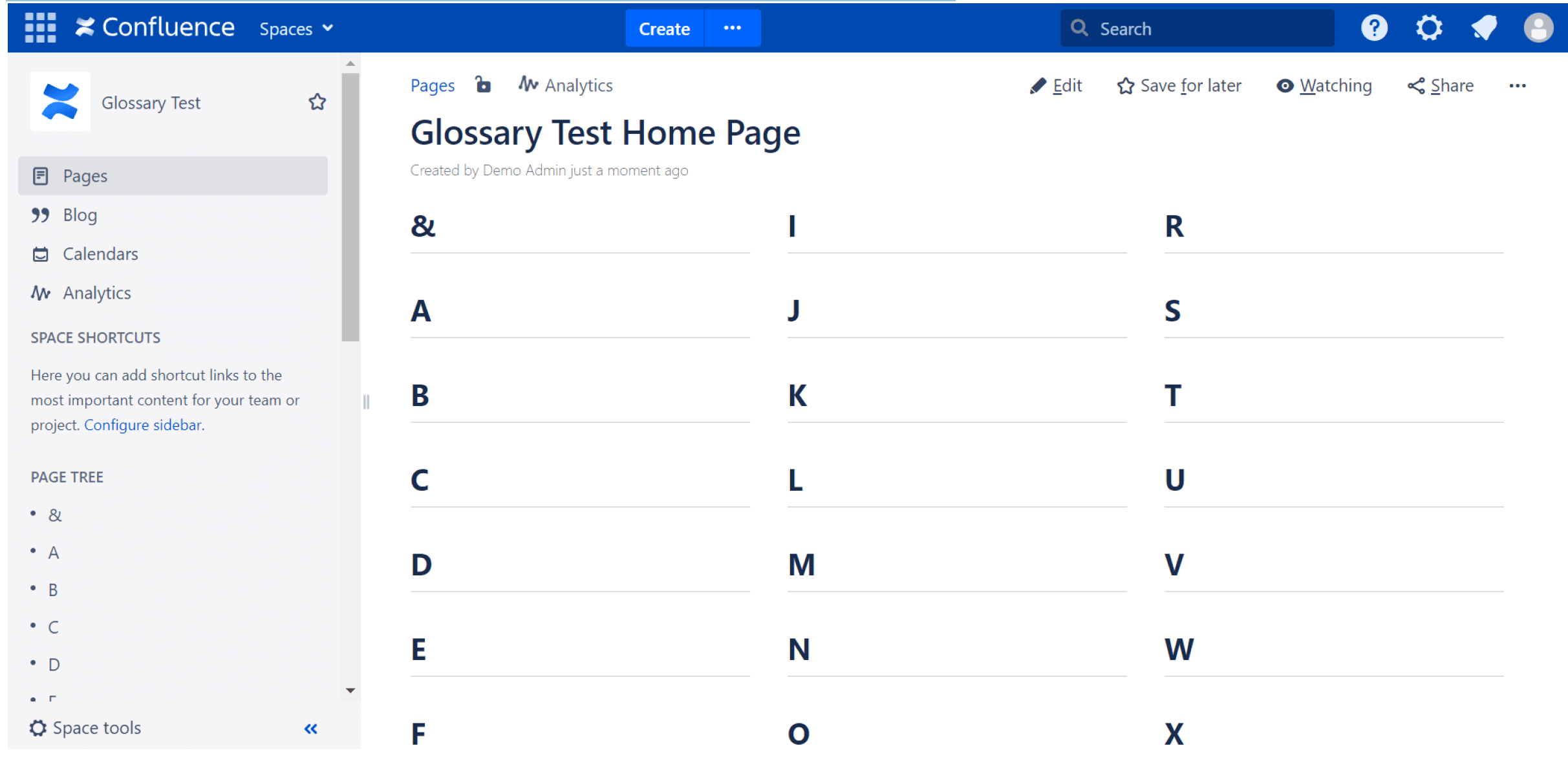
6. Wenn wir nun zurück zur Menüleiste gehen und auf „Erstellen“ klicken, sollten Sie in der Lage sein, „Begriffe“ zu Ihrem Glossar hinzuzufügen.
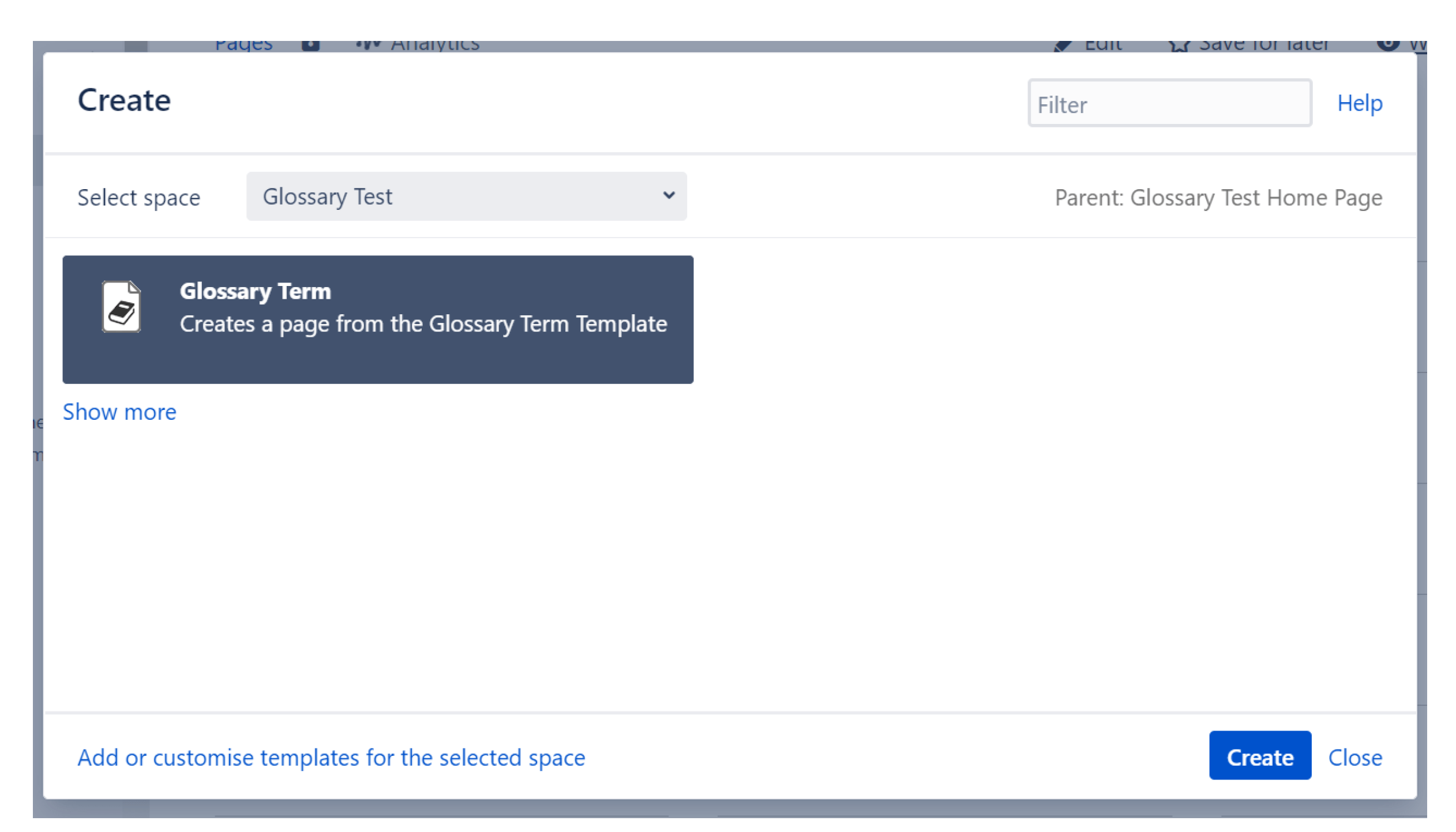
7. Fügen Sie nun die Definitionen hinzu und bestätigen Sie nachfolgend: „Veröffentlichen“. Wir haben im Beispiel die Definition von „Glossar” hinzugefügt.
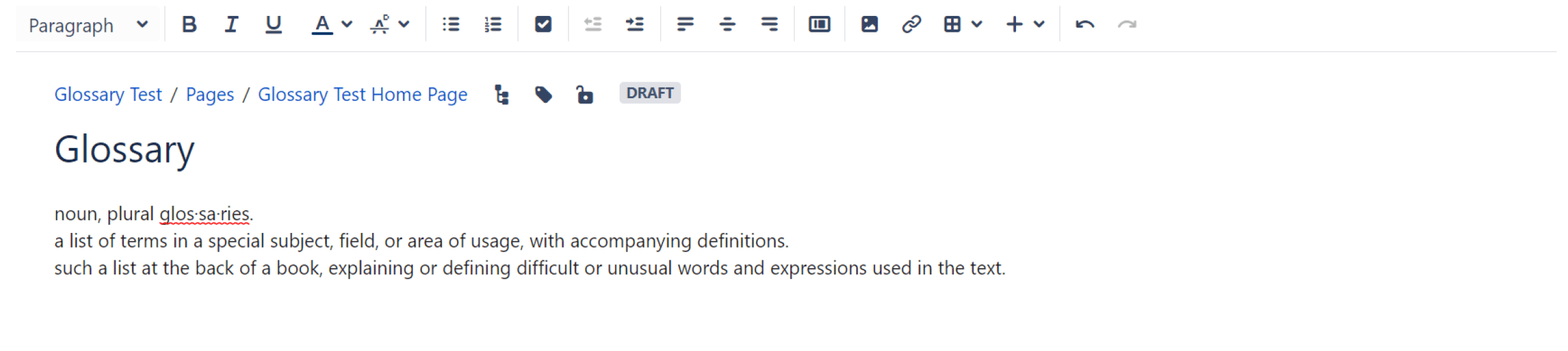
8. Im Seitenbaum sieht der Eintrag wie folgt aus:
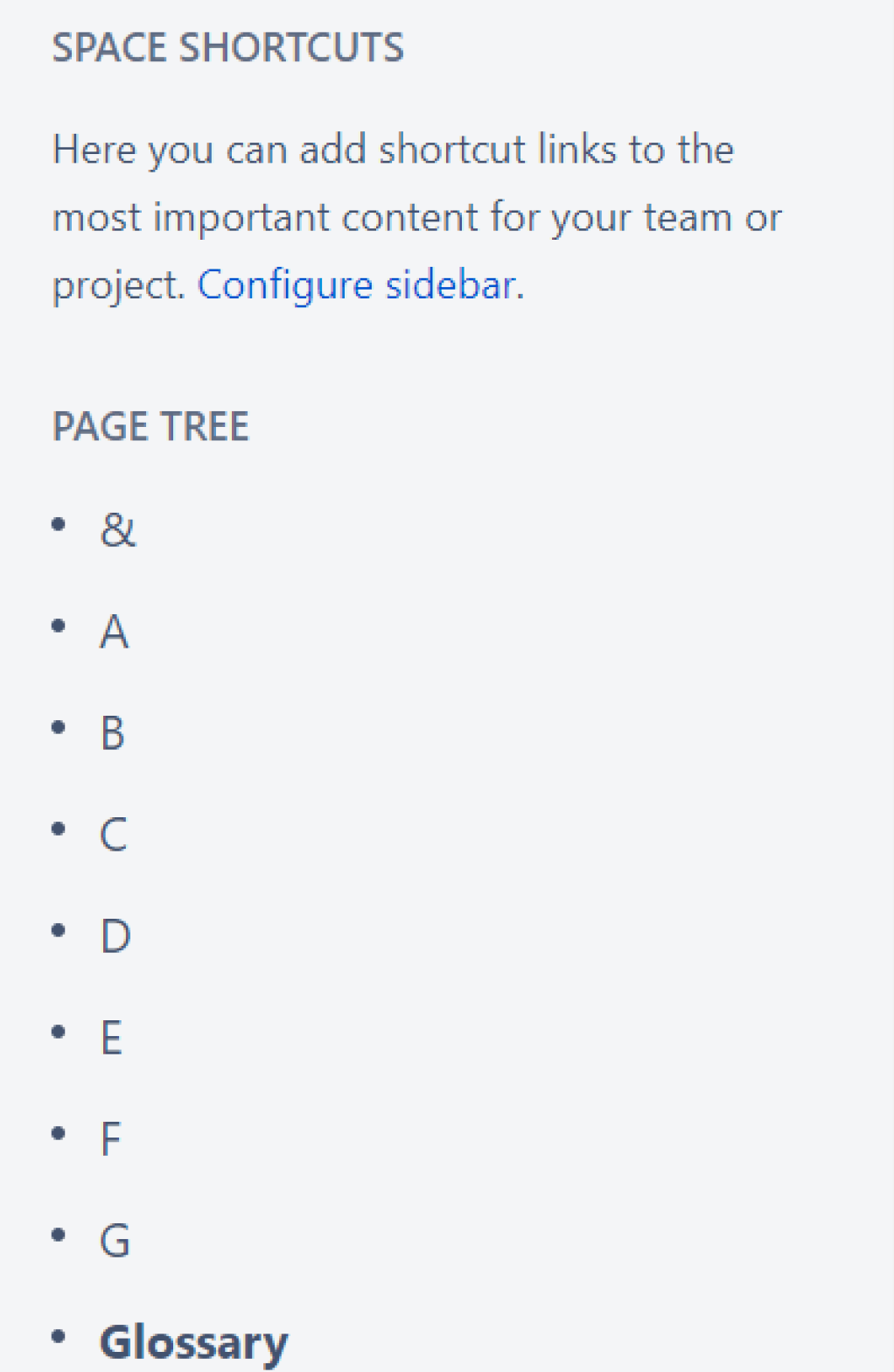
9. Jetzt sind wir noch nicht ganz fertig, denn wir sollten das Confluence Glossar auch noch mit anderen Bereichen verknüpfen und es so für alle sichtbar und nützlich machen. Klicken Sie auf
„Raumwerkzeuge“, dann „Übersicht“, um fortzufahren.
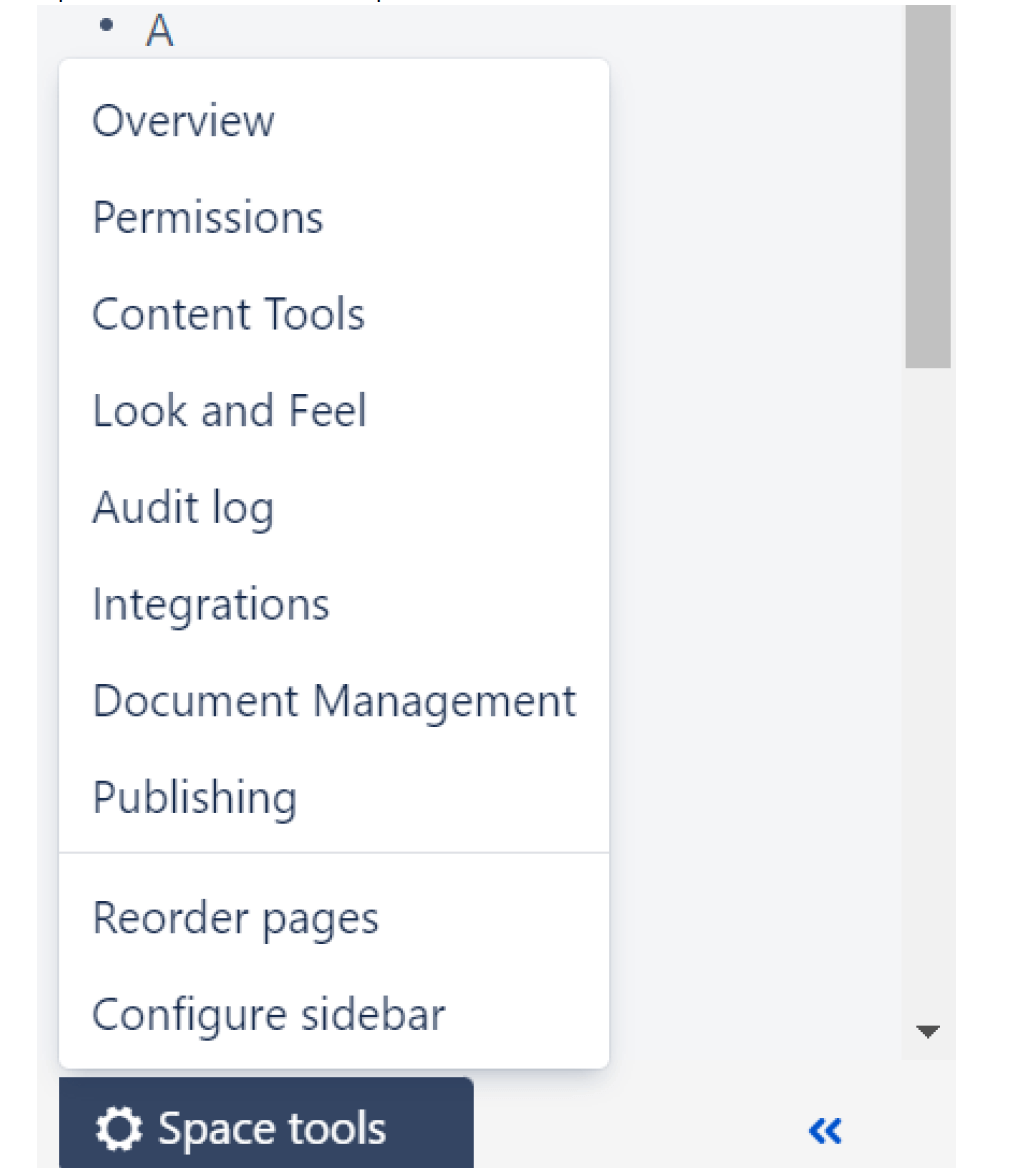
10. Hier können wir sehen, dass bereits eine Kategorie „Glossar“ vorhanden ist. Um den Inhalt, den wir gerade erstellt haben, eine Definition des Wortes Glossar, für andere Bereiche und Seiten sichtbar zu machen, sollten wir nun zu einem anderen Bereich gehen, wo wir ebenfalls auf die Bereichswerkzeuge zugreifen können, um die Kategorie „Glossar” hinzuzufügen.
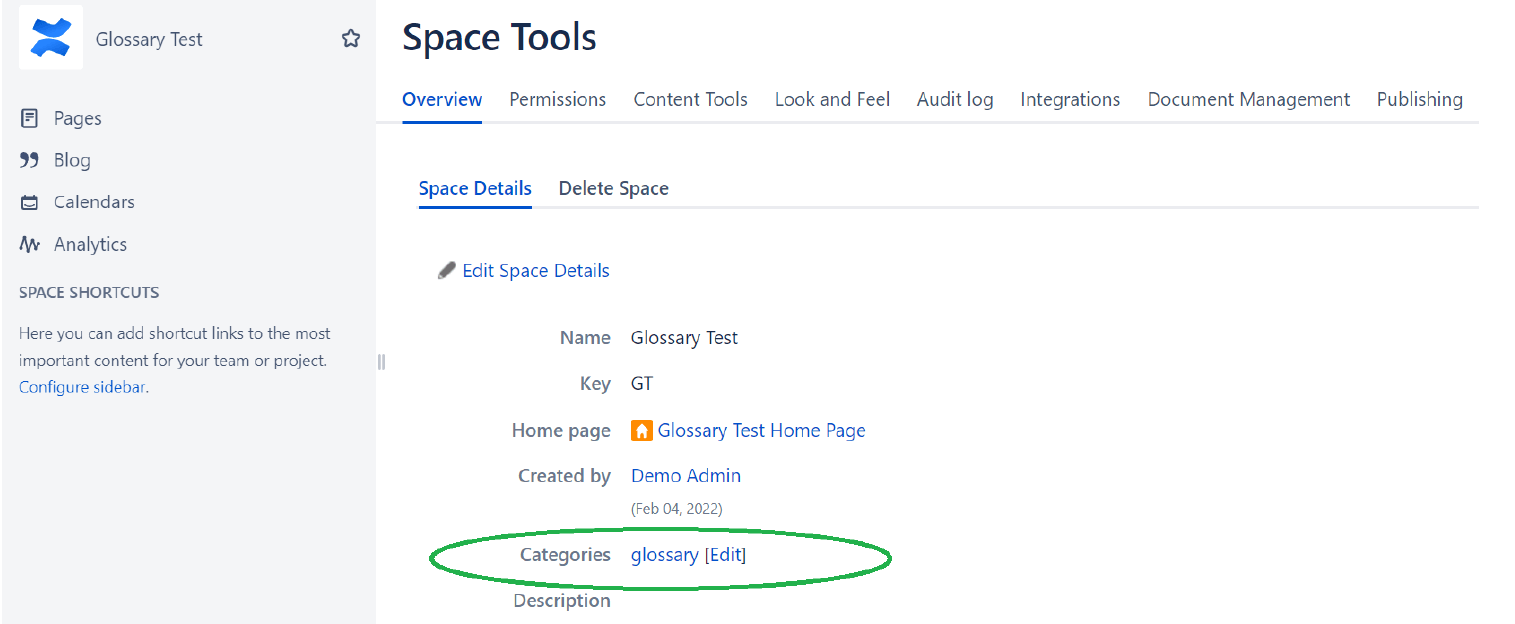
11. Nachfolgend sehen Sie einen Bereich, indem es bisher noch keien Kategorien gibt. Klicken wir auf „Bearbeiten“.
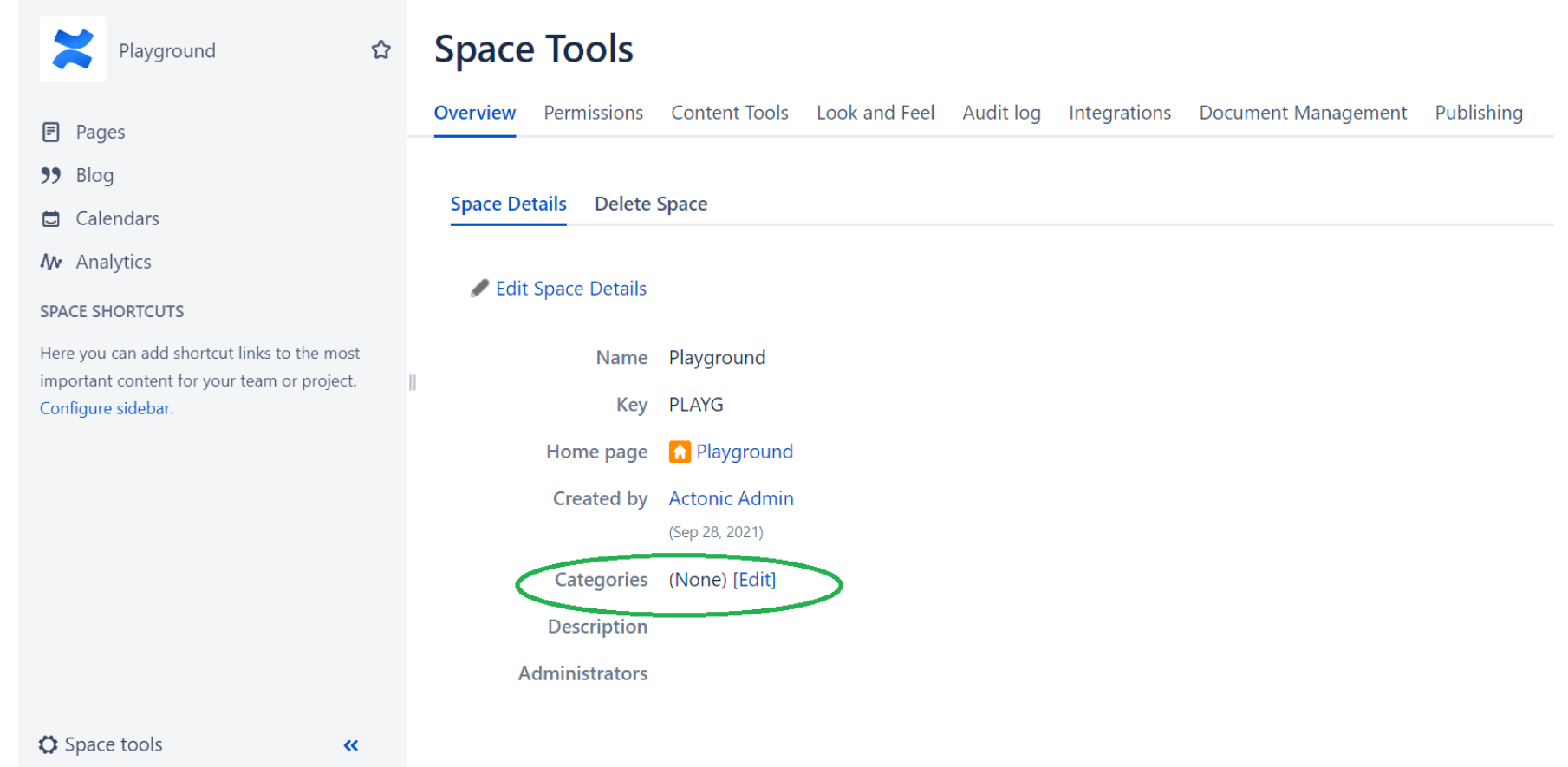
12. Hier wird die Kategorie „Glossar“ bereits vorgeschlagen, sodass wir sie durch Anklicken zu den „Kategorien“ für diesen Bereich hinzufügen und dann auf „Fertig“ klicken können.
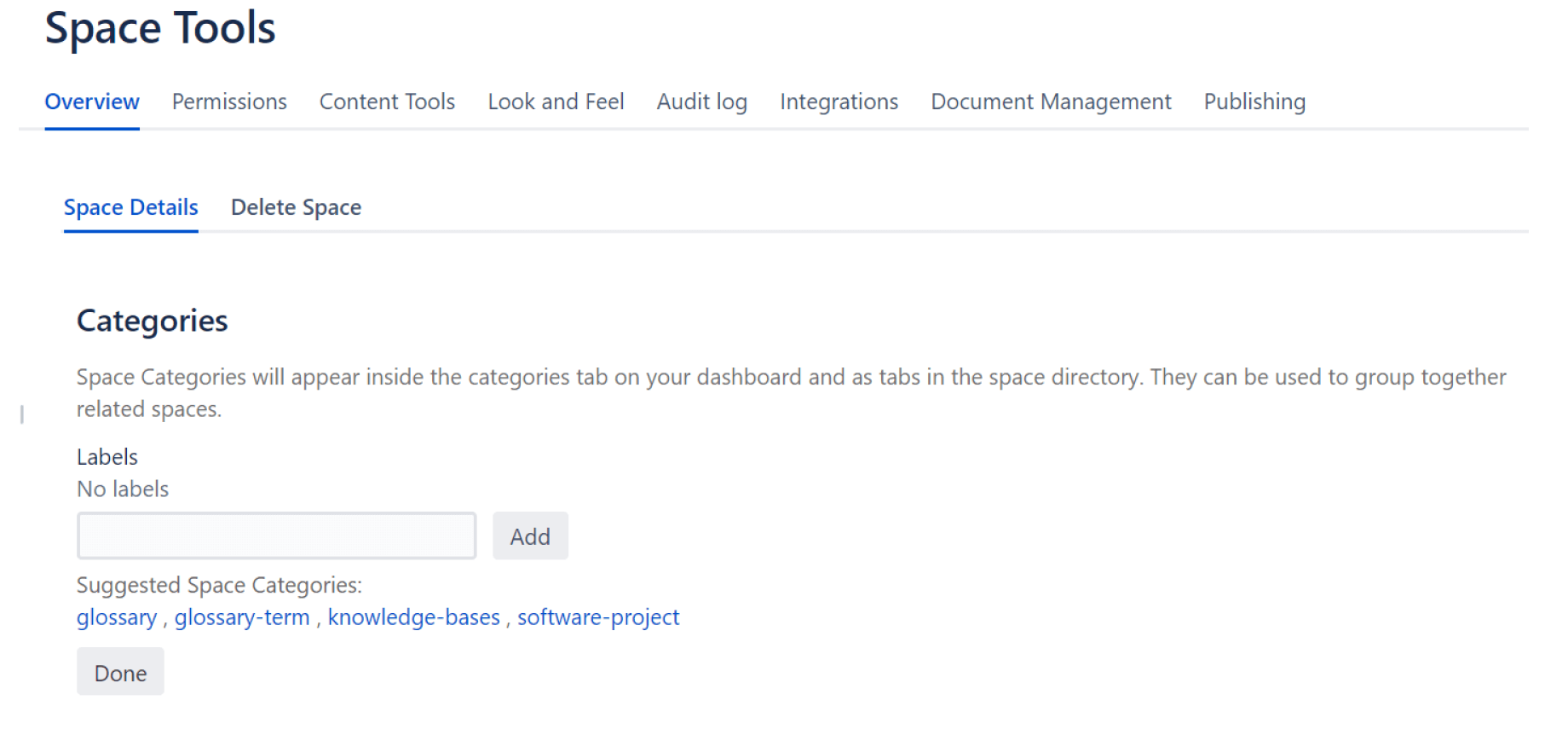
13. Wenn wir nun auf einer Seite einen Satz wie diesen schreiben und ihn markieren, sehen wir diese Schaltfläche:
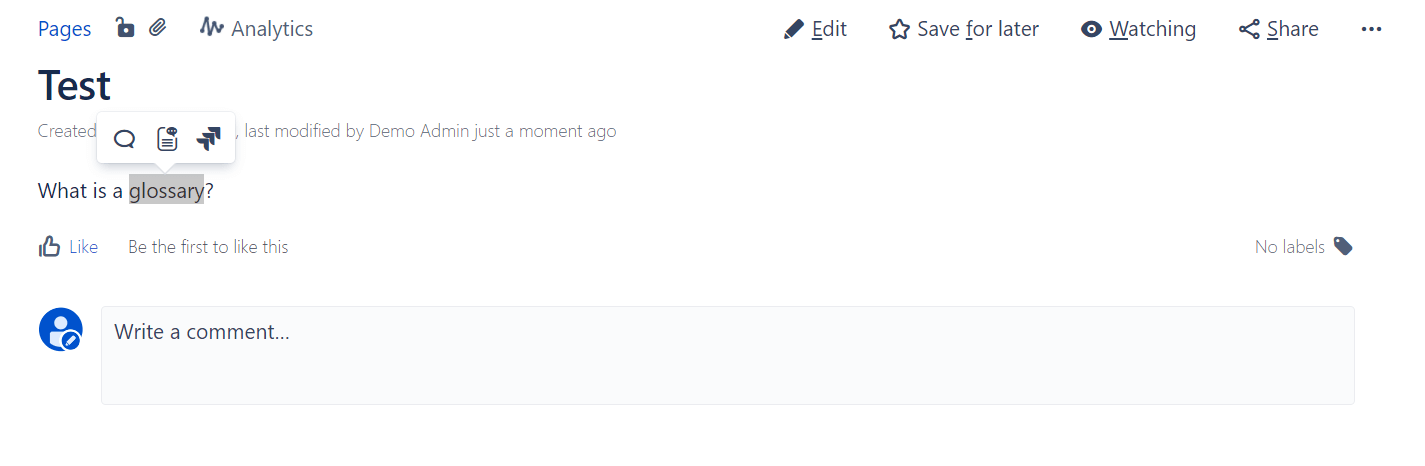
 14. Wenn wir darauf klicken, sehen wir eine Definition, die wir bearbeiten oder kommentieren können.
14. Wenn wir darauf klicken, sehen wir eine Definition, die wir bearbeiten oder kommentieren können.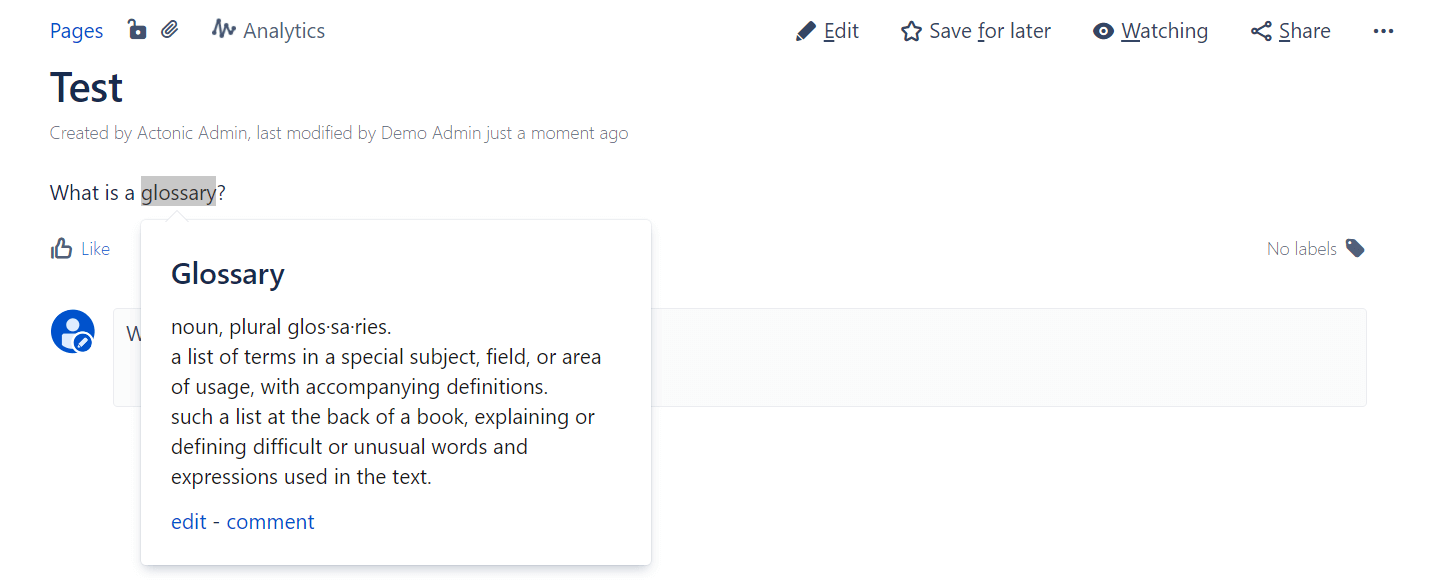

 Gewinnen Sie praktische Einblicke aus Live-Webinaren
Gewinnen Sie praktische Einblicke aus Live-Webinaren